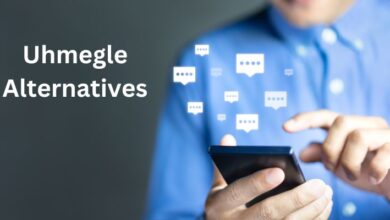How to Open Task Manager in Different Devices
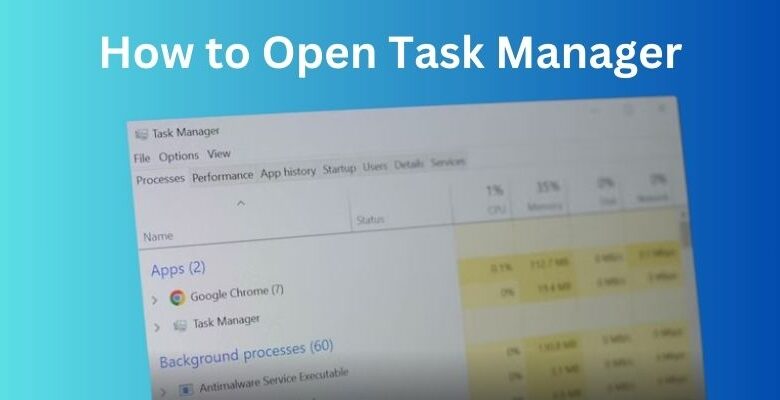
Knowing how to open task manager on different types of devices is really important in order to monitor and manage system performance, troubleshoot issues, and close unresponsive applications.
Every time you want to perform any important task related to the performance of your device you will always have to open your task manager and troubleshoot it.
In this article we are going to explain to you how to you can open Task Manager on your chromebook, Mac, and desktop.
How to Open Task Manager on a Chromebook
Devices like Chromebook use a specifically designed task manager for Chrome operating system that enables you to monitor performance of the system, monitor different apps and extensions on the device within the browser. You can follow the following steps to open the task manager in Chromebook.
- Open the chrome browser on your Chromebook.
- You will see the task manager closely tied to the Chrome browser itself since Chrome OS is built around it.
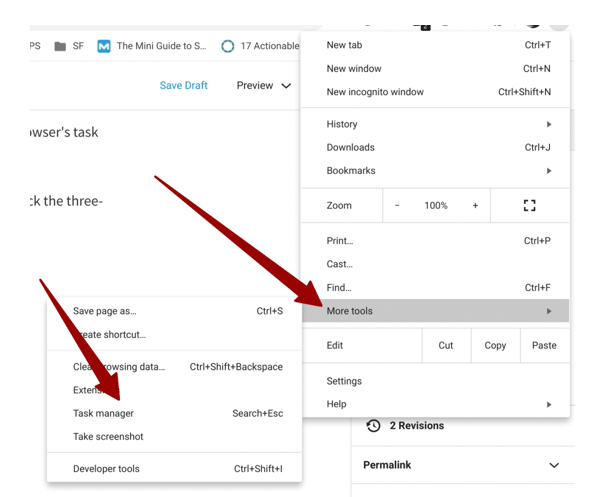
- If you are unable to find the task manager then you can use shortcut keys “Press Search + Esc (or the Launcher key + Esc)”
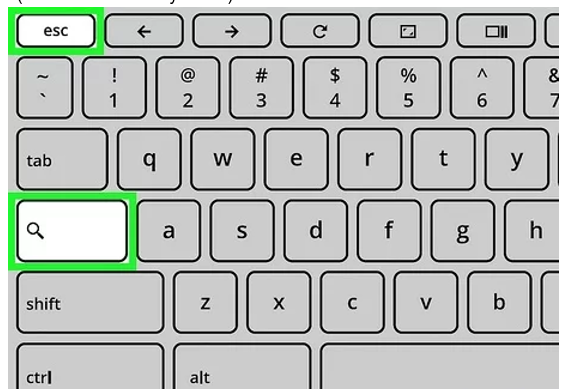
- The task manager will be immediately opened after pressing these shortcut keys.
- Once the task manager is opened you can easily review all the tasks running on your system and monitor them.
- Identify if there is any problem occurring while running the programs, you can always turn off the unwanted tasks in order to optimize its performance.
How to Open Task Manager on Mac
In Mac you will not see the option of Task Manager however there is an equivalent program that is known as Activity Monitor. This tool helps the user to check the system usage and can help optimize unresponsive applications and processes. To open the Activity Monitor on your mac follow these simple steps.
- The easiest way to open your Activity Monitor tool on your man is to use Spotlight Search.
- Press the shortcut key of “Command + Space” to open Spotlight on your mac.
- Search for “Activity Monitor,” and press Enter, the “Activity Monitor” will instantly be opened, displaying all processes.
- If you are not using the shortcut keys the you can open “Finder” and then go to the “Applications” and then “Utilities”
- Now you will see the option of “Activity Monitor” double click on that and the tool will be opened.
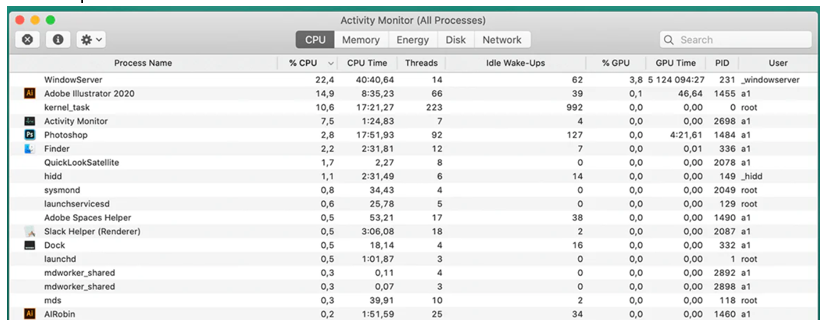
- This tool will show tabs like CPU, Memory, Energy, Disk, and Network allowing you to view detailed information about these resources and see how apps impact your Mac’s performance.
- You can force quite the unresponsive apps that you think can reduce the performance of your mac and then close the prompt by clicking on the ”X” button.
How to Open Task Manager on Windows 11
There is an Updated Task manager on Windows 11 that allows users to view system processes, startup items, and performance monitoring. You can follow the following steps to open the task manager on your Windows 11.
- Right click on the start button or press the shortcut key of Windows key + X to open the Quick Link menu.
- Select the option of task manager from the list.
- The other option for opening Task Manager on Windows 11 is Press Ctrl + Shift + Esc. this will instantly open the task manager on your screen.
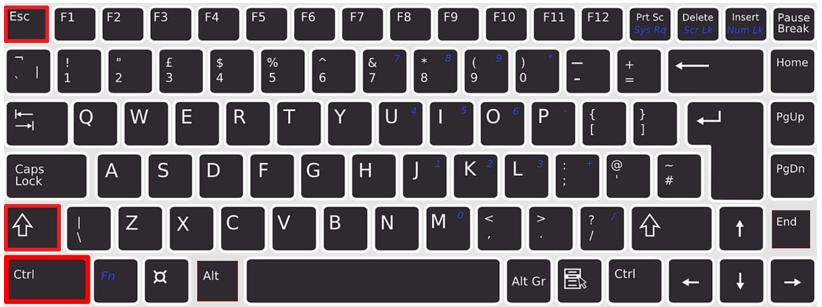
- You will be able to see six tabs on your window like Processes Tab, Performance Tab, App History Tab, Startup Tab, Users Tab, and Details and Services Tabs.
Read also: Google Pixel Tablet Review- Is it Really Worth Buying?
Conclusion
No matter what device you are using whether it is a macbook, windows, or a chromebook. Knowing about the tools like Task Manager is very essential to maintain and optimize the performance of your device. Each task or operation on your device needs specific steps to troubleshoot so you must learn about how they work. Now that you know how to open task manager or Activity Monitor on your devices you can maintain a smooth and efficient computing experience.